The accuracy of the LINKPlanner results depends upon obtaining accurate path data. LINKPlanner uses the data source that has the highest resolution at the link coordinates (chosen from the list below).
- SRTM V2.1
- ASTER Version 1
- GeoBase
More information on the data sources can be found in the LINKPlanner User Guide (https://support.cambiumnetworks.com/files/linkplanner/). Note that the SRTM and ASTER data collection methods generally map the top of the landscape including its land cover, which means that significant areas of land cover such as forest and urban areas may be incorporated into the terrain height. The SRTM data collection happened in February, a period of minimum leaf cover for northern latitude deciduous forests.
Configuring LINKPlanner
LINKPlanner needs to have the preferences set correctly before profiles can be requested.
- On Windows, click “Tools” -> “Options”.
- On a Mac, click “LINKPlanner” -> “Preferences”.
A valid email address is required since it is the username when requesting profiles. This information also appears in any reports created from LINKPlanner.
The next step is to configure the network settings. The default option of “Use system settings” should work in most instances, but it may be necessary to configure the proxy server settings. LINKPlanner only supports “HTTP Basic” authentication, so if the proxy requires anything else, LINKPlanner cannot connect. This is most often caused by a setting with Microsoft's proxy server, which by default only supports NTLM authentication. The preferred solution in this instance is to enable Basic authentication on the proxy.
Click on the “Test network settings” button to check that LINKPlanner is able to connect to the internet. If the test is successful then a “Success” dialog will appear.
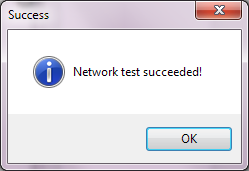
If the connection fails then an error dialog will appear. The dialog will be similar to the one shown below although the error message may be slightly different. It will not be possible to request path profiles unless this test is successful.
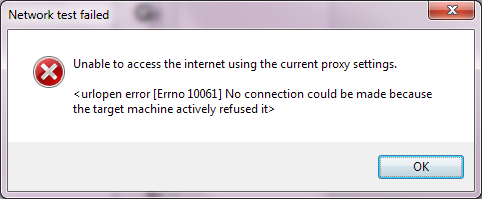
Once the network is configured, the web service access token needs to be entered on the “Path Profile” page.
Click on the “Request a new access token” link. This will display the LINKPlanner Access Token page in the support website. The email address should match the value entered under the personal details settings. Copy and paste the access token into the LINKPlanner preferences.
When the token has been set in LINKPlanner, click the “Test profile service” button. This should display a “Validation successful” dialog.
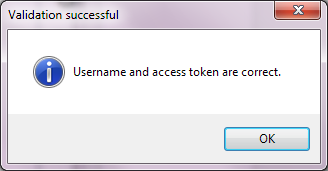
If any of the details are incorrect then the “Validation failed” dialog will appear.
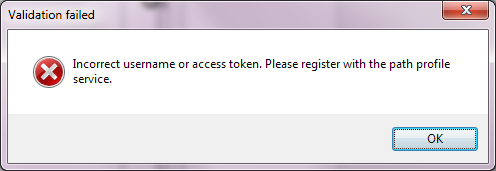
Automatic profile requests
By default, LINKPlanner will automatically request the path profile whenever a new link is created. This feature can be disabled by ticking the “Request profiles manually?” box on the “Path Profile” preferences page.
![]()
Monitoring path profile requests
Profile requests are processed in the background and automatically populated into the project, however when a profile request is being processed an activity wheel is shown in the bottom-right hand corner of the window.
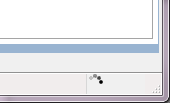
Left-clicking on this icon will display the following menu. Right-clicking on the icon will open a progress window to display the progress of the profile requests.
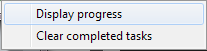
The progress dialog will show the state of the current profile requests. If a request fails, then the profile will show as “Failed” and an error message will be shown on the Error tab. Any profile request which fails will need to be re-submitted, when the appropriate corrective action has been taken.

Manual path profile requests
If a profile request fails or if automatic profiles have been disabled then it may be necessary to manually request a path profile. To obtain profiles manually, follow these steps:
- Click “Project” -> “Get Profiles”:
- If LINKPlanner cannot connect to the network, it responds to the Get Profiles request by displaying an “Internet configuration failed” message. If this happens, then review and update the HTTP Proxy settings, as described under Configuring LINKPlanner.
- The Request Profiles dialog is displayed:
- The links that do not yet have profiles are ticked by default. The links that already have profiles are unticked by default. Tick them if the profiles require update.
NOTE: Requesting a new profile for an existing link will overwrite all current information including obstructions. If the selected link already has a profile then a warning will appear at the bottom of the dialog window.
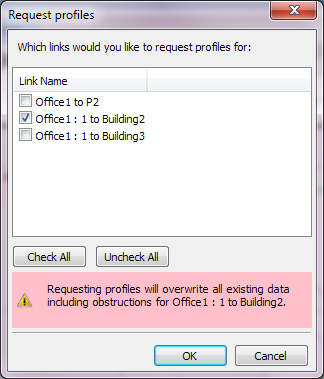
Additional topics
LINKPlanner also supports:
- Manual editing of path profiles
- Importing profiles from Hydra, Pathloss or a CSV file
- Exporting profiles to a CSV file
- Copy and paste of profiles
- Defining reflection parameters when a link crosses over water
More information on these topics is available in the LINKPlanner User Guide along with instructions on verifying a path profile.



