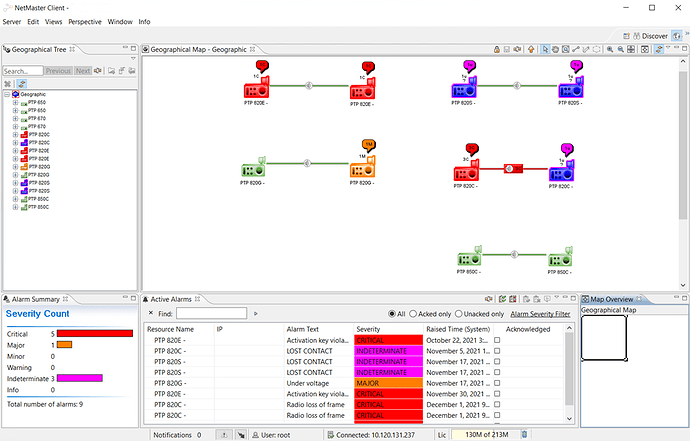This procedure demonstrates the installation of the PTP 820/850 Netmaster NMS on a Windows Server 2019 machine. This example assumes the PostgreSQL Database, Server, and Client will run on the same virtual machine. Refer to the PTP 820 NMS Installation Guide for additional configuration options.
The latest PTP 850 radios are supported on version 21A00. A complete list of devices supported on version 21A00 is included in the release notes available here.
Load Files onto the Windows server 2019 machine
All installation files required are available on the Cambium Networks software download site:
https://support.cambiumnetworks.com/files/ptp820/#r2
Download the following files to the Windows Server 2019 machine:
- NMS_R21B00_1028_windows.zip
- postgresql-11.5-1-windows-x64.7z
- OpenJDK8U-jre_x64_windows_hotspot_8u222b10.msi
PTP 820 NMS Server Pre-Installation Configuration
Server host name
The server host name should not contain ‘_’ (underscore).
Creating a dedicated Windows user for PTP 820 NMS
Installation must be performed by a dedicated Windows user with Administrator permissions. The same user should be used for running PTP 820 NMS itself. This user must be created prior to PTP 820 NMS installation. This may be the default admin user.
Users running the PTP 820 NMS client must have access to the folder:
C:\Program Files\NetMaster\GUI_Client
Creating Elasticsearch Folders
- Node data path: On each machine on which the NMS or System Manager will be installed, create an empty local folder with an identical path and file name, such as: C:\ES_DATA. This is the location where the local Elasticsearch node will save its data. You will need to provide this information in the Data Path field of the Cluster Configuration wizard during NMS Server configuration
- Cluster Snapshot Repository Path: Create a single central location, reachable by all machines on which NetMaster Server or System Manager will be installed, such as a shared folder within the company, for example: \fsro1\NMS\ES_Repo. This will serve as the central Elasticsearch repository, in which the ES cluster creates its own backups. You will need to provide this information in the Snapshot Repository Path field of the Cluster Configuration wizard during NetMaster Server configuration.
Region and Language requirements
The language of the operating system and database on which PTP 820 NMS is installed must be English (United States). This refers to all components and applications in the PTP 820 NMS package (Server, Client, System Manager, etc.).
-
Set the Windows language Format and Date and time formats as shown in the figure below.
-
Set the System Locale to English (United States).
-
Copy the Current User settings (by selecting the corresponding checkboxes), to the:
- Welcome Screen and system accounts
- New user accounts
Power Plan Settings for Windows
To improve overall system performance in large-scale setups using Windows, it is recommended to set the server’s power plan (in Control Panel > All Control Panel Items > Power Options) to High Performance
PostgreSQL 11.5 Installation
- Click through and complete the installation steps.
- Make a note of the password entered for the postgres user (e.g.: pw)
- You do not need to install the StackBuilder application
- Complete the following additional installation steps:
Configure the postgresql.conf file
- Navigate to the location of the postgresql.conf file. By default, it is located under \data (e.g.: C:\Program Files\PostgreSQL\11\data)
- Open the postgresql.conf file in a text editor.
- For each parameter appearing in the following table, make sure the parameter is enabled by removing the #, and set its value according to the table.
-
Save the file changes and exit the text editor.
-
Restart the PostgreSQL service to ensure all parameter values are correctly updated. In Windows, launch Task Manager, select the Services tab, and restart the PostgreSQL service:
Configure the pg_hba.conf file
If you plan to install the PTP 820 NMS server on a machine other than the PostgreSQL server, you must enable access in the host-based authentication configuration, as follows:
-
Navigate to the location of the pg_hba.conf file. By default, it is located under \data (e.g.: C:\Program Files\PostgreSQL\11\data)
-
Open the pg_hba.conf file in a text editor.
-
Add an entry with the IP-address and subnet mask of any client that shall be allowed access to the database server.
For example you could add the following to the bottom of the pg_hba.conf file:
host all all 10.10.66.10/32 md5 host all all 10.10.66.11/32 md5 host all all 10.10.66.12/32 md5 host all all 10.10.66.13/32 md5 -
Save the file changes and exit the text editor.
-
Restart the PostgreSQL service to ensure all parameter values are correctly updated. In Windows, launch Task Manager, select the Services tab and restart the PostgreSQL service:
Java Installation
-
We recommend removing all Oracle Java installations from the computer on which you will install PTP 820 NMS (client and/or server). If you installed PTP 820 NMS previously, we also recommend removing the environmental variables used by it, such as NMS_JAVA_HOME.
-
Click through and complete the installation steps of the Java MSI file:
OpenJDK8U-jre_x64_windows_hotspot_8u222b10.msi -
Edit the NMS_JAVA_HOME_8 environment variable to point to the OpenJDK version:
C:\Program Files\AdoptOpenJDK\jdk-8.0.222.10-hotspot
-
Edit the JAVA_HOME environment variable to point to the OpenJDK version:
C:\Program Files\AdoptOpenJDK\jdk-8.0.222.10-hotspot -
Edit the Path environment variable by appending to its front, the path to the OpenJDK version:
C:\Program Files\AdoptOpenJDK\jdk-8.0.222.10-hotspot\bin -
Restart the Windows Server 2019 machine
PTP 820 Netmaster NMS Installation
-
Extract the zip file and double click the extracted NetMaster_R21A00 installation file.
-
Click through the installation, selecting PTP 820 NMS Server, and complete the remaining installation steps.

-
Start the System Manager at the end of installation

The default login and password are
Login: root
Password: pw- Note: If the NMS System Manager won’t start correctly, try using another browser like Chrome.
- Note: You may need to add an exception to antivirus software to allow the NMS to run.
-
Click the Use temporary license button

-
Complete NMS Initial Setup
-
Database configuration parameters:
- Instance name: postgres
- Database type: PostgreSQL
- Server address:
- Server port: 5432
- Username: postgres
- Password: (e.g.: pw)

-
Create New Database Schema (e.g., Username: nms, Password: pw)

-
Set backup settings (or skip)
-
Setup email notifications (or skip)
-
Click Setup to complete initial setup
-
-
Cluster configuration (Cluster configuration is required, even for installations where server, client, and database are collocated on the same machine as in this example)
-
From the Dashboard, click the Configure Cluster button

-
Click Next
-
Change the Elasticsearch password (optional). Click Next.
-
Enter the Data Path and Snapshot Repository Path created earlier.
-
Complete remaining fields as shown below.
- Client Port: 9211
- TCP Port: 9311
- Node Memory (GB): 2
- Low Disk Threshold (GB): 10

-
Starting the NMS
-
Start NMS System Manager

- NMS System Manager Login
Login: root
Password: pw
- NMS System Manager Login
-
Start the NMS Server
- Wait for the NMS Server to start. That can take several minutes.
-
Start NMS Client

- NMS Client Login
Login: root
Password: pw
Enter IP address of the server
- NMS Client Login
-
After login, you can proceed with the Discovery process to add devices to the Geographical Map. An example of the Geographical Map is included below.