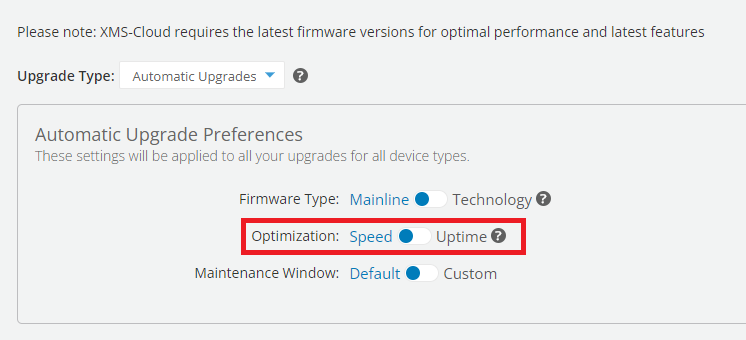Summary: This article describes Firmware Upgrades and their customizability in XMS-Cloud.
XMS-Cloud allows you to choose which version of firmware track they wish to be on, depending on your circumstances. We have two tracks, Mainline, which is designed to have older firmware that has a proven track record in the field to give you peace of mind. Technology is designed to have the latest, cutting edge firmware, with new features and fixes added to each new version. With this comes the risk that this version isn’t as field-proven as Mainline.
How to modify the firmware track
-
Login to XMS-Cloud

-
Click your name in the top right and select Settings

-
Select the Firmware Upgrades tab
-
Click the Firmware Type slider option to select your preference.
How to change when the devices get upgraded
-
In the Firmware Upgrades tab (steps to get to this section are above), move the Maintenance Window to Custom.
-
Once moved to Custom, you will see scheduling options, allowing you to set the time and day of the week you would prefer for the devices to upgrade.
-
Select the times and days most suitable to you and select Save Preferences.
Optimization
You may notice the Optimization option when configuring Firmware Upgrades, this allows you to choose between two options.
Speed - All devices will reboot upon completion of the upgrade, regardless of any other device that may be upgrading. This is designed for speed and will allow the devices to upgrade in a timely manner.
Uptime - Only one device reboots at a time (per Profile) to complete its upgrade. If you want the upgrade to be slightly less service affecting (all firmware upgrades will impact service), you can choose this option to limit the amount of devices down at any one time.
Manual Upgrades
When you have multiple Profiles, using the Manual Upgrades option will allow you to test a firmware track on a single Profile. This is particularly useful when used in conjunction with duplicating a Profile as you can test new functionality without impacting the whole of your live environment. You can simply move a test AP in to a duplicated Profile and then apply a different firmware track to that Profile.
-
Select Manual Upgrades from the drop-down list
-
If you scroll down slightly, depending on the device types you have in XMS-Cloud, you will see the options to customize each type.
-
From here, let’s say we want to test the Technology track on an AOS Profile or Group. Click on the Test on a Profile/Group option.
Note: there is also an option to Rollback a firmware upgrade release. Use the ‘Rollback to’ option to move to the last release that was surpassed with Mainline and Technology.
-
Select the Profile/Group you wish to test with from the drop-down.

-
Once selected, click the ‘Change’ button. The devices in the selected Profile will then upgrade during the next upgrade window.