The key updates for 6.0.1 are:
Import
- Added site import from kml/kmz
Now site data can be brought into LINKPlanner from Google Earth ™ (.KML/KMZ)
- Improved notification of errors/warnings for both csv and kml/kmz imports.
Just above the table there is now a count of how many sites have errors and how many have warnings. A preview of the top 20 sites with errors and/or warnings is displayed.
Bill of Materials
- Addition of optional extras
- Added capability to adjust quantities
To add additional items to the BOM, click ![]() . A list of optional extras for the Network Device will be displayed. To add items to the BOM tick the box next to each item required and click OK. The item will appear in the main list, where the quantity can be adjusted by selecting the number in the Qty column and adjusting as required. To delete optional items from the BOM list, tick the box next to each item and click
. A list of optional extras for the Network Device will be displayed. To add items to the BOM tick the box next to each item required and click OK. The item will appear in the main list, where the quantity can be adjusted by selecting the number in the Qty column and adjusting as required. To delete optional items from the BOM list, tick the box next to each item and click ![]() . A star denotes optional extras which have been added to the automatic BOM items.
. A star denotes optional extras which have been added to the automatic BOM items.
Map features
- Added SM Range and units to Network Device Mode for quickly adding Network Devices on the map
Set the Range Units and SM Range (the furthest point at which SMs will be connected) as well as the height before creating Network Devices on the map.
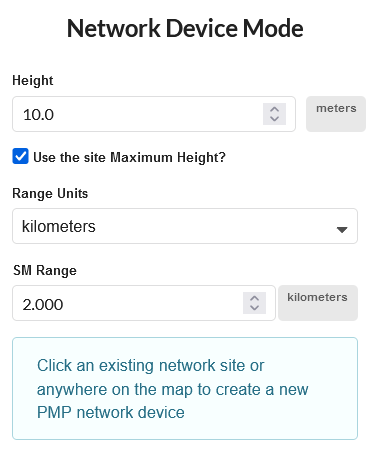
- Added a ruler option to the right-hand toolbar to measure range and bearing from any point on the map
To measure distance and bearing on the map, click ![]() and then select a starting location on the map and drag the cursor to the end location to see the range and bearing from the start point.
and then select a starting location on the map and drag the cursor to the end location to see the range and bearing from the start point.
- Display summary information when the user selects a feature in the map view
Click on a site, network device or PMP link and an information box will appear on the map containing a short summary of key details about the item. The information shown varies depending on the item selected.
- Viewshed – added “Show All Viewsheds” option
Click the ![]() button to show viewsheds for all sites if there are no viewsheds being shown.
button to show viewsheds for all sites if there are no viewsheds being shown.
Table views
- Added ability to choose the columns displayed on the PMP Network Device, PMP Links and Links to Subscriber Module Tables and added more column options.
To change the columns displayed on the PMP Network Devices, Links to Subscriber Modules and PMP Links Tables choose Select Columns and tick each item to be included in the table view.

- Persist table selections and table position when changes are made
When a row is selected and changed the row remains selected until you untick the selection and when working further down in the table the table position is maintained following an update to the rows. Remember to untick selected rows before moving on to changes on other rows.
- Improve filtering to work on displayed values
- Improve sorting so that band and throughput take account of units
When sorting by band or bandwidth, values are ranked in order through kHz, MHz to GHz and equally for throughput through kbps, Mbps to Gbps
- Improve visibility of updates happening within the tables
When an update is taking place across several rows in a table the following message is shown at the top of the table to make it clearer that the updates are still in progress.

- Added a performance summary table on the network site panel to show aggregate performance at the site level.
This is a high level summary of the number of Network Devices, Connected Subscribers and Throughput for all devices at the site.
PMP 450 Release 21.1
- Removed EIRP limits in 900 MHz for Brazil.
The 36 dBm EIRP limits on PMP 450 SM and PTP 450 are removed.
- Added N-to-N cable to the BOM for PMP 450 and 450i SM connectorized products.
The 900 MHz PMP 450 is excluded from the list of products as it has RP-SMA connectors rather than the N-type on the other PMP 450 SM products
ePMP
- Retired ePMP 2000 product.
cnWave 28 GHz:
- Updated BOM for BTS with default AC power supply.
- Updated BOM for CPE with default CAT6 cable and grounding kit.
- Updated Installation report.
cnWave 60 GHz:
- Updated the default power supply for V5000 and V3000.
- Added Golay codes at link levels.
Golay codes are configured on the product for each link rather than at the DN level. For ease of planning LINKPlanner sets the default Golay code at the DN level, as the majority of links on a DN should be using the same Golay code. LINKPlanner is now also offering the ability to set Golay codes at the link level, to support the exception cases where an individual link needs to use a different Golay. When changing the Golay code on a CN this will be applied to both the DN and CN for that link.

General
- Automatically recalculate existing projects when opened in a new version.
Whenever LINKPlanner online is updated, existing projects are automatically updated to the latest version when opened. This message is shown during the update and during this time you cannot make access or make any changes to the project.
![]()
- Show link warnings and errors when the mouse hovers over the link in the list or table views
Bug Fixes
- Added Network Device and PMP Link names to the PMP link performance summary tables
This makes it easier to confirm which end is being used
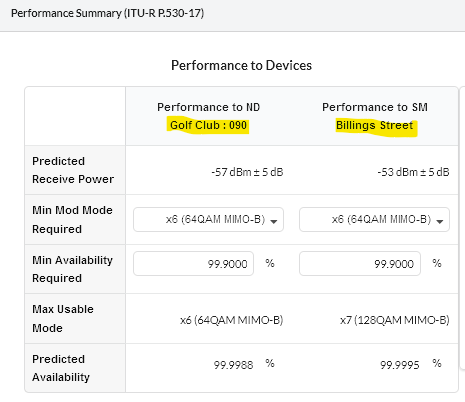
- Added the Propagation Model to the Network Device Performance Summary table
- Disabled Best Server analysis edit capability, during Best Server calculations and creation
- Reset invalid inputs to zero in Best Server Analysis section
If any invalid inputs are entered in SM Fade Margin and heights sections, values are resetting to zero. Please check that the values are configured correctly for your network
- Included antenna parameters recalculation notifications when SM attributes change
The antenna tilt and ND Antenna Gain can both change if the antenna height is changed, these are now shown in blue, prompting the user to Save the changes in order to see the updated values. Note that the antenna warnings can also change depending on the regulation and antenna chosen.







