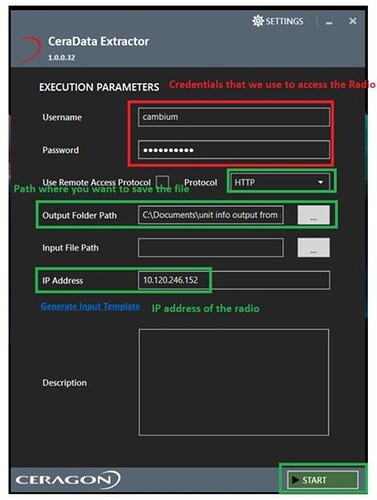Summary:
In the case of PTP 820/850 series radios, we have an option to download the unit info files that would give access to engineering logs to troubleshoot different issue. The unit info file downloaded via data extractor gives all the RF stats as well.
Cause:
While investigating any issue our engineering team would require the unit info files from the unit in question as these include the engineering logs and the RF stats.
It is always good to download the files within 24 hours of the issue/event.
Solution:
This document explains the procedure to download the unit info files from the PTP 820/850 web GUI and via data extractor tool.
Procedure to download the unit info via web GUI:
Path: Platform>Management>Unit info>HTTP>Create
Refer below screenshot:
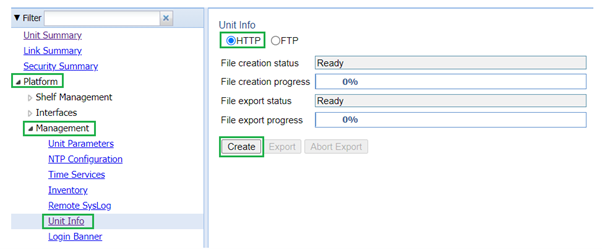
Once we click on create and File creation is succeeded with 100%, click on export.
Refer below screenshot:
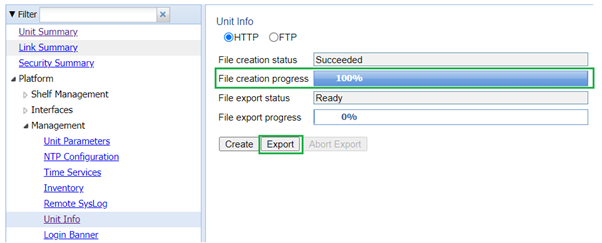
Once the File Export status is Succeeded with 100%, the file will be automatically downloaded and can be found in the download section of the laptop/machine.
Procedure to download the unit info via Data Extractor tool:
It is very important to ensure that the data extractor version we are using is at least 1.0.0.32.
Step: 1
Download the data extractor tool from our support website, below is the link to download the tool:
PTP 820 / Cambium Networks Support
File name: Data Extractor 1.0.0.32
Step: 2
Unzip the downloaded file and install the CeraData_Extractor_V1.0.0.32
Step: 3
Once the tool is installed and is open, add below parameters:
- Use the credentials (username and password) that you use to access the radio web GUI.
- Select the HTTP protocol and locate the path where you want to save the file on your system.
- Enter the IP address of the Radio and Start.
Refer below screenshot:
Step 4:
Once we start downloading the unit info, we can see the operation info (creating, transferring) as below:
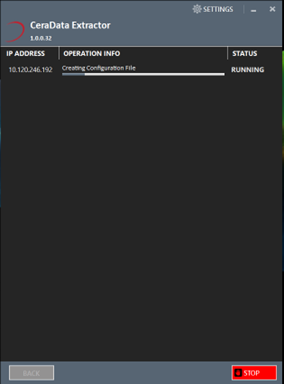
And once it is complete, we can see the downloaded file in the location that we had defined while setting up the data extractor.
Note: Share the downloaded file with the TAC support team.
The settings menu contains the following fields:
a) Username – root, this field is not editable.
b) Password - The root password for the device. The password field will be set initially with the default root password.
c) Set to Default Button –Sets the Password field to the default value of the root password.
This is the recommended check if the root password for the unit was not changed.

Below are the possible reasons if the data extractor fails to download the unit info:
- Credentials added are incorrect: Ensure that the username/password added are the one which you use to access the radio web GUI.
- Using too old data extractor tool: Recommended to go with the latest tool available.
- Incorrect root credentials: Recommended to go with the option “Set to default” under settings.
- Firewall, windows defender blocking the tool: Disable the firewall, windows defender and check the status.