Summary: This article describes how to recover a boot looping Xirrus Access Point (AOS only).
You may discover that an AP is not showing Online in XMS-Cloud or cnMaestro and upon investigation, you cannot connect to the AP via the management interfaces. The AP’s lights will likely look like they going through the boot process but never completes. In order to confirm this is the case, you can use the Xircon tool to see what is happening at the console level.
Prerequisites
How to recover
-
Once you have Xircon downloaded and installed, find the device in the Array list and tick the box to console in to it.
-
If it is boot looping, you won’t get the login prompt but will see the AP attempting to boot but failing. At this point, you can use the XBL button to interrupt the boot sequence. Click the XBL button and wait for it to restart the boot sequence, it will stop upon reaching the boot loader.
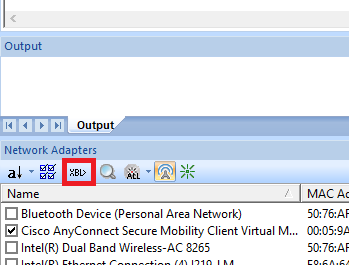
-
Login with the AP’s Username and Password

-
Type the below commands to attempt the recovery
env reset -
The AP will attempt to boot on the default version (X*). If the AP is stable then upgrade the AP as normal but if it goes back in to the boot loop sequence, use the XBL button again to interrupt the boot sequence, login with your administrator credentials and type the following
dhcp
env set serverip ‘x.x.x.x’- change the server IP address to your TFTP server
tftp AOS filename here- change the AOS filename here to the full filenameExample
dhcp env set serverip 192.168.0.10 tftp XS-8.2.4-6871.bin -
The TFTP transfer will complete successfully if you see hash symbols (i.e. ###). After it finishes continue with the below commands
env set commandset full bootm -
After running the above commands you will then need to TFTP the file again if the AP successfully boots. The image you have just TFTP’d across is not yet saved on the AP’s flash memory. To do this please run the below commands once logged into the AP
Configure File Tftp host ‘tftp.server.ip.here’ get ‘AOS filename here’`Example
Configure File Tftp host 192.168.0.10 get XS-8.2.4-6871.binOnce the image has been saved to the flash, please run the below command to make the new firmware the active image.
Active-image ‘AOS filename here’Example
Active-image XS-8.2.4-6871 -
Then save the changes you made and reboot the AP, using the commands below.
Save Exit Reboot Y -
If after this, the AP still boot loops, please raise a new ticket with Cambium Support.
